MANTENIMIENTO PREVENTIVO DEL HARDWARE
El Mantenimiento Preventivo para hardware es un tipo de mantenimiento que nos permite tomar acciones para prevenir el deterioro de nuestro PC; lejos de lo que la mayoría de la gente cree, no es sólo una acción de limpieza del polvo, sino una dinámica de métodos y sanas costumbres que ejercitándolas brindan grandes satisfacciones.
- I. CONOCER LA PC

- 1. LA TARJETAMADRE
Es el componente principal del ordenador. En ella se conectan e insertan varios dispositivos, como: tarjeta de video, buses de datos, jumpers, conectores ATX, el procesador y entre otros.
- 2. LA MEMORIA RAM
La memoria es uno de los componentes principales del PC. Su función es la de almacenar datos e instrucciones de forma temporal, y de ahí la razón de su nombre con la analogía biológica. Las más modernas son las DDR2 con una variedad de capacidades.- 3. EL PROCESADOR
Es el comandante en el PC. Quien marca el ritmo de trabajo, el cerebro. Es tan importante como la placa base. La velocidad del mismo no lo define todo. Es menester que esté acompañado de un buen sistema de video, memoria y modem, para hacerlo trabajar óptimamente. Los microprocesadores son, sin duda, el "cerebro" del ordenador. Internamente se divide en dos apartados: la UC (unidad de control) que gobierna todos los procesos y la ALU (Unidad Aritmético-Lógica) que se encarga de todas las operaciones y cálculos. También cuenta con una serie de registros así como, a partir de un determinado nivel de micro, con memoria caché propia. Existen de diferentes velocidades y marcas, unos con pines y otros a contacto.- 4. EL COOLER DEL PROCESADOR
Ventila el microprocesador para evitar la elevada temperatura del mismo, para que en lo posterior no se sobrecaliente y luego se malogre.- 5. EL DISIPADOR DEL MICRO
Es un dispositivo que al igual que el cooler refrigera al microprocesador, manteniéndolo refrescado.- 6. EL DISCO DURO
Un disco duro es un dispositivo hermético en cuyo interior se encuentran los platos donde se guarda la información y unas cabezas para leer o escribir sobre ellos. Además, existen dos motores, uno encargado de hacer girar el disco y otro para el movimiento de las cabezas. El conjunto se complementa con una electrónica capaz de sincronizar los dos motores, acciones de las cabezas, procesos de lectura/escritura y codificación/decodificación de información y memoria. Existen de diferentes marcas y capacidades de almacenamiento.- 7. LA TARJETA DE VIDEO
Se trata de uno de los componentes principales del PC. Dado que el monitor es el medio por excelencia de comunicación maquina-usuario. En cuanto a su conexión física, la tarjeta de video puede ir en una ranura como cualquier otra; aunque existen ranuras dedicadas a tal fin: AGP.- 8. LA FUENTE DE ALIMENTACIÓN
Es una caja metálica situada en la parte trasera del Gabinete, encargada de suministrar energía eléctrica a la Motherboard y a los dispositivos instalados en la PC. Su función es adaptar la tensión eléctrica de la línea domiciliaria (220 v) a las tensiones eléctricas que necesitan sus componentes para trabajar correctamente.- 9. EL FLOPPY(Descontinuado)
Estos dispositivos permiten leer y grabar unidades de disco flexible que el usuario podrá intercambiar con otras máquinas. El abaratamiento de otros soportes de información ha relegado a las disqueteras a una mera interfaz entre el disco duro y el usuario, pero, sería impensable disponer de un PC carente de disquetera. Hoy en día las disqueteras están pasando a la historia, ya que se están creando dispositivos de almacenamientos más modernos y confiables; algunas computadoras ya no vienen con disqueteras.- 10. EL MONITOR
Sirve como dispositivo de salida para recibir mensajes del computador. Existen de dos tipos, los de pantalla LCD y las CTR que están pasando a la historia.- 11. EL TECLADO
Es un dispositivo que nos permite digitar datos y enviarlas al procesador y para que aparezcan en la pantalla. Este dispositivo pertenece a los de entrada. Existen un sin fin de variedades de teclados hoy en día.- 12. EL MOUSE
Es también un dispositivo de entrada, ha de dos tipos: los mecánicos y los ópticos; con conectores seriales, USB y los que están de moda, los inalámbricos; y de diferentes modelos.- 13. EL GABINETE
Es en donde se almacenan los dispositivos, tales como: el microprocesador, la memoria, la tarjeta madre, el disco duro y entre otros; hay de dos tipos estándar: las AT y las ATX.- II. MATERIALES, HERRAMIENTAS Y LA MESA DE TRABAJO
Para el Mantenimiento Preventivo se tiene que contar con materiales de limpieza, herramientas de de ensamblaje y una mesa de trabajo, la cual preferentemente no debe de ser conductora, o sea no debe ser una mesa metálica; se debe de tener el área o mesa de trabajo libre de polvo y estorbos. Todo esto para poder facilitar el trabajo. Lo más importante es estar calmado y tranquilo.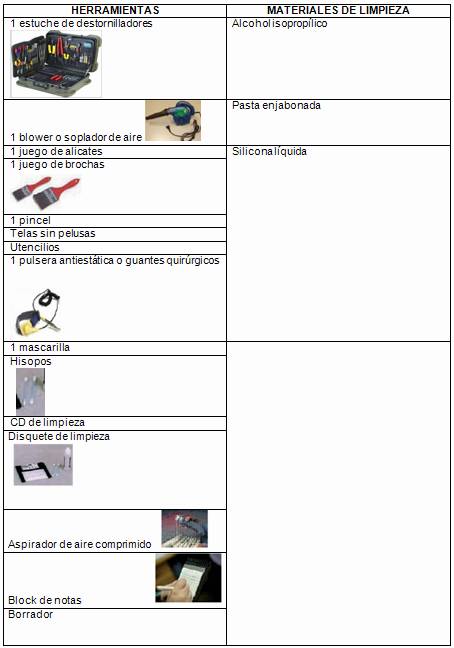 Cabe mencionar que la persona que va ha realizar el mantenimiento preventivo, debe contar con zapatos dieléctricos; en caso de ser mujer, debe tener los cabellos bien sujetos; mantener el área de trabajo limpio y ordenado; no deben de portar aretes o anillos, etc.
Cabe mencionar que la persona que va ha realizar el mantenimiento preventivo, debe contar con zapatos dieléctricos; en caso de ser mujer, debe tener los cabellos bien sujetos; mantener el área de trabajo limpio y ordenado; no deben de portar aretes o anillos, etc.- III. DESCONEXIÓN DE LO CABLES
El cable de entrada de energía eléctrica debe ser desconectado de la fuente del PC. Todos los aparatos que se conectan al equipo deben estar apagados. Los cables que llegan de los periféricos al PC también deben desconectarse. La manipulación de PC tanto para reparación o mantenimientos preventivos debe hacerse en la medida de lo posible con zapatos aislantes o pulseras antiestáticas. No es necesario apretar demasiado los conectores de los cables periféricos que se acoplan por la parte de atrás al PC cuando se reconectan, pues eso propicia el desprendimiento de los tornillos de los conectores del PC.Si una persona no está bien enterado de las partes del computador, en todo momento debe hacer uso del Bolck de Notas, para saber el lugar de los dispositivos, como: cables, tarjetas, jumpers, etc., todo esto para que después no tenga dificultades de ensamblado.- IV. LIMPIEZA PROFUNDA
Para retirar el polvo te recomendamos utilizar el blower que es capaz de lanzar un chorro de aire. Si utilizas una aspiradora tienes que utilizar una brocha o pincel para ayudar en la remoción de grumos (combinación de polvo, grasa o polvo y humedad) teniendo precaución en el movimiento de los mismos para no dañar componentes o aflojar los cables. Con el soplador inyecta aire por todos los sectores. Hay que revisar los conectores internos del PC (puntos en donde se enchufan cables), para asegurarse que no están flojos. Igual procedimiento es aplicable a las placas y módulos de memoria RAM(los malos contactos pueden producir bloqueos y reseteo del PC). La limpieza profunda se le llama a la acción de limpiar todos los componentes del ordenador, desarmando todo el gabinete y limpiar los dispositivos uno por uno.- V. LIMPIESA DE LA PLACA MADRE
La limpieza es sencilla; primeramente se debe remover el polvo y la pelusa de la base de la tarjeta con ayuda de una brocha, y por último se debe retirar todo el polvo se debe utilizar el blower, pero antes de esto, se tiene que fijar bien los jumpers o puentes de configuración.- VI. LIMPIEZA DE LA MEMORIA RAM
La memoria se debe de limpiar por la superficie con una brocha, y luego utilizar el borrador par retirar las manchas de los contactos de cobre de la memoria RAM.- VII. LIMPIEZA DEL DISCO DURO
El mantenimiento del disco duro debe ser aplicado con mucha normalidad, lo único que se tiene que hacer es limpiar por la parte externa con un a tela empapado en alcohol isopropílico y por el lado de los pines con un pincel; no se recomienda abrirla, salvo cuando se requiera hacerle una reparación.SEÑALES DE FALLA FÍSICA EN EL DISCO DUROComo sabemos que el aprender a identificar las señales de desperfecto físico de un disco duro lleva tiempo, aquí unas píldoras al respecto para que el aprendizaje sea mas rápido. Un disco duro usualmente tiene una falla física cuando:1. Se oye un ruido metálico continuo proveniente de su interior, lo que equivale a que los cabezales de lecto-escritura han aterrizado sobre las superficies de los platos.2. Se oye una especie de tap tap rápido y seguido, equivalente al recorrido que los cabezales hacen por leer las pistas de afuera hacia adentro de las superficies de los platos. El BIOS lanza el mensaje "error leyendo el driver C". La causa es: que la sustancia magnética que retiene los datos se está degradando.El problema podría solucionarse con el particionamiento y formato del disco. Si no es posible hacerlo, el disco está perdido.3. El disco arranca a veces. Algo está flojo en el disco: los tornillos de la placa electrónica o el cable de señales o el conector de alimentación eléctrica del disco.4. El disco no gira y se calienta bastante. El circuito electrónico ha entrado en corto y a menos que se consiga una placa equivalente de reemplazo, no se podrá reparar.5. Cuando huele a quemado por una colocación invertida del cable plano de señales.- VIII. LIMPIEZA DEL MONITOR
Se le puede inyectar aire por sus rejillas sin abrirlo, pues la energía residual que conserva después de apagado lo hace peligroso. Este debería destaparse solo en caso de necesitar reparación. Se recomienda utilizar una tela humedecida en jabón líquido o pasta enjabonada (ya que los equipos de cómputo usualmente se ensucian por el polvo ambiental y el contacto con las manos de los operadores) para el monitor de rayos catódicos; con respecto al monitor LCD, se tiene que limpiar la parte de al pantalla con un paño de limpieza de la cara (pañuelos que usan las mujeres en su cuidado), y en la parte de la carcasa se debe limpiar con pasta enjabonada.Voltéalo boca abajo e inyecta aire entre sus teclas para retirar el polvo y cuerpos extraños. No es necesario retirar las tapas de las teclas del PC para lavarlas, su reposición genera bastantes fallas mecánicas (se pueden limpiar pasando entre ellas un pañuelo humedecido con jabón líquido).No es necesario retirar las teclas para limpiarla, porque su reposición provoca bastantes fallas mecánicas.- X. LIMPIEZA DEL MOUSE
El mouse acumula polvo y grasa de la mano del operador que se sitúa en los rolletes y ejes de movimiento del cursor. Para retirarlos hay que abrir el mouse y limpiar los rodillos y ejes con un hisopo humedecido en alcohol isopropílico, y a la esfera se le tiene que limpiar con un paño humedecido también en alcohol isopropílico. La necesidad de la limpieza es evidente cuando se trata de mover el cursor y este se 'pega' o paraliza en la pantalla del PC. Cuando la suciedad esté fuertemente impregnada en lo rodillos se debe quitar con una cuchilla o con un destornillador plano, siempre haciéndolo con precaución de no rayar o desalinear los rodillos.En cuanto al mouse óptico se le debe aplicar la limpieza al lente con un hisopo humedecido con alcohol isoprpílico. Mantener siempre limpio el pad (o alfombrilla donde se usa el mouse; esto es válido para cualquier tipo de mouse).- XI. LIMPIEZA DE LA FUENTE DE ALIMENTACIÓN
La fuente de energía de la computadora retiene la mayor cantidad de polvo por lo que hay que soplar por sus rejillas y por la cavidad del extractor del aire. Cuando se limpia el cooler de la fuente se debe impedir que el ventilador gire, obstruyendo con un desarmador otro objeto que impida su rotación, para eliminar el polvo y las pelusas se debe utilizar brochas, hisopos, pinceles y por último el blower.- XII. LIMPIEZA DE FLOPPY
Para limpiar los cabezales del floppy utiliza un disquete de limpieza para floppy. Si sospechas que un cuerpo extraño se ha quedado en su interior (como una etiqueta adhesiva, grapa, clip o resorte de un disquete) tienes que abrirlo para extraer el cuerpo extraño. Si se trata de un Floppy que trabaja en un ambiente polvoriento (a ras del piso por ejemplo), hay que abrirlo para limpiarlo y lubricarlo. Abre la ventana del floppy e introduce aire por ahí.- XIII. LIMPIEAZA DE LA UNIDAD ÓPTICA CD-ROM, CD-RW, DVD
Normalmente no se debe abrir salvo en los casos que mencionaremos más adelante. La bandeja debería limpiarse con un paño humedecido en alcohol isopropílico para retirar el polvo y suciedad a fin de disminuir la flotación de partículas cuando lee o escribe en un CD. Si el ambiente de trabajo es polvoriento (o cuando hace mucho tiempo la unidad no ha recibido mantenimiento), será necesario abrirla para limpiarla y lubricarla.La limpieza lente consiste en: limpiar con cuidado el lente láser (toma nota que está sostenido por un soporte flotante muy delicado). Se puede limpiar con un palillo medicinal con algodón en la punta humedecido con alcohol. Esta operación es delicada y no debe hacerse si no se tiene un pulso firme ya que una fuerza indebida en el lente lo puede estropear. Los rieles por los que se desliza la bandeja deben lubricarse así como los piñones plásticos que están a la vista. Existen unos discos especialmente diseñados para limpiar los lentes de este tipo de unidades.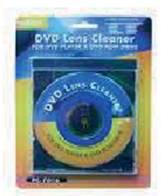
- XIV. LIMPEZA DE IMPRESORAS
Tienen diferentes tratamientos según su tecnología.Las de matriz de puntos requieren más atención (debido a su mayor porcentaje de trabajo mecánico que genera fricción, calor y polvillo). A estas hay que destaparlas para soplar en su interior dado que recogen bastante polvo y partículas de papel. Luego hay que limpiar con varsol o disolvente el riel o eje por donde se desliza la cabeza impresora, para retirar la grasa vieja. Lubrica el eje con aceite grueso, como el que se utiliza en los motores de los automóviles. El cabezal de impresión puede retirarse para colocarlo boca abajo con la boquilla de las agujas sumergidas en alcohol isopropílico a fin de disolver la tinta compactada. La boquilla debe ser lubricada por debajo para minimizar la fricción de las agujas en dicha área.En las impresoras de inyección de tinta o burbuja, el mantenimiento es simple, se limita a: conservar lubricado el eje por donde se desliza el soporte de los cartuchos de tinta, retirar la grasa vieja en los rieles que soportan el deslizamiento de la cabeza y asegurarse de que la banda censora de movimiento del cabezal, esta limpia de grasa o tinta. En algunas puede ser necesario limpiar con alcohol los rodillos de caucho que arrastran el papel puesto que se vuelven lisos a causa de la acumulación de las partículas de papel en su superficie.Las impresoras láser deben tener igual mantenimiento que las dos impresoras anteriores; donde se puede aplicar chorros de aire con el blower por todos los sectores abiertos de la impresora.- XV. LIMPIEZA DEL GABINETE
El gabinete debe ser limpiado con una brocha de extremo a extremo, y después se debe utilizar el blower para retirar el polvo.No se recomiendan los disolventes o alcohol para limpiar el gabinete del PC por su acción abrasiva y disolvente.
- XVI. MANTENIMIENTO DEL COOLER Y EL DISIPADOR
El cooler puede ser limpiado con un paño o un hisopo entre las mariposas.El disipador debe ser limpiado por entre las aletas y la base del mismo, con una brocha y después con quitar el polvo con el blower..
- XVII. ¿QUE HAY DEL MICROPROCESADOR?
Con respecto a este dispositivo muy importante del computador, no se recomienda sacarlo del zócalo para su mantenimiento, porque éste se encuentra bien protegido del polvo y la suciedad por dentro(los pines)y por precaución a que no se rompan los pines con algún mal manejo; pero se le puede pasar con brocha por la parte descubierta con una brocha o una tela que no deje pelusas.
- XVIII. ¿QUÉ HACER CUANDO EL MANTENIMIENTO FALLA?
Uno de los momentos difíciles para cualquier amante de los PC es llegar al final de un mantenimiento de un equipo con la novedad de que este 'ha empeorado'. Expresiones como 'el equipo no arranca', 'Internet no funciona', 'la impresora no imprime', 'el PC no se conecta a la red' e incluso: 'el equipo esta pidiendo que inserte un disquete para arrancar', pueden producirnos un verdadero dolor de cabeza, si estos son sinónimos de que 'hemos producido un daño' en la sesión de mantenimiento. Conozca en el siguiente tema, qué debe hacer para solucionar los problemas que se presenten.- XIX. EL MANTENIMIENTO PREVENTIVO A OTROS EQUIPOS
Cuando se suministra este servicio a terceros hay que ser particularmente detallistas en observar la forma como están conectados los periféricos al PC (o sea, las impresoras, cámaras de video, escáneres, hubs, módem externos, unidades externas de drivers, etc.) para reconectarlos de igual forma.No sobra hacerle preguntas al operador sobre el funcionamiento del PC (el no hacerlo puede dejarnos como responsables de una falla que ya existía). Una buena acción es encender el PC para ver como arranca (ya que algunos mensajes al arrancar como las advertencias de que no existe un archivo VXD por ejemplo, nos da a entender que el sistema operativo puede estar maltratado, observación que nos ayudará a plantear soluciones). Si el arranque es defectuoso (con la aparición de frecuentes pantallas de advertencia o demasiado lento) hay que notificárselo al operador antes de iniciar la sesión de mantenimiento (el operador puede pensar que esa anomalía se va a subsanar con el retiro del polvo) a fin de enterarlo que una sesión de reparación puede ser necesaria después del mantenimiento.QUE HACER DESPUÉS DEL MANTENIMIENTO, CUANDO EL PC NO RESPONDE:1. EL PC NO ARRANCA. O sea no se ve ninguna señal de actividad. Observar si el extractor de aire de la fuente gira. Si no lo hace, revisar la conexión eléctrica que alimenta al PC (cable de energía), regulador, multitoma, UPS y toma eléctrica de la red pública. Si las aspas del extractor de la fuente si gira, revisar que la motherboard tenga bien conectado el conector de alimentación eléctrica que proviene de la fuente.2. EL PC ENCIENDE PERO EMITE PITIDOS INTERMITENTES. Revisar que los módulos de memoria RAM o una placa no se hayan aflojado.3. EL PC ARRANCA Y LA PANTALLA SE LLENA DE LETRAS REPETIDAS. Puede ocurrir en PC con motherboards viejas. Se debe a que un contacto con un circuito ha producido la descarga de los datos del Setup (se han borrado). Como el BIOS es viejo, no detecta el disco duro automáticamente por lo que hay que ejecutar la opción de detección del disco.4. EL PC NO SE CONECTA A INTERNET. Revisar que la placa del módem no se haya aflojado, que el cable telefónico este bien conectado (podría tener un plug deteriorado) y que la línea telefónica si esté dando tono.5. EL PC ENCIENDE Y EL MONITOR NO MUESTRA IMAGEN. Revisar que el conector de señales que se conecta al PC no esté invertido (no parece posible, pero si se puede cometer este error), revisar que los botones (cuando hay que girarlos para ajustar el brillo y contraste), no se hayan movido a sus puntos mínimos (cero brillo o cero contraste). Revisa también la placa de video si es que la hay.6. EL PC ARRANCA EMITIENDO UN PITIDO INTERMINABLE. Es señal de un cortocircuito, por lo que se debe apagar inmediatamente el PC para buscar: cuerpos extraños caídos sobre la motherboard (tornillos, destornillador pequeño, clip metálico, gancho de grapadora, etc.). Una placa medio insertada también lo podría producir. Una tecla que quedo hundida en el teclado también puede producir esta señal.7. EL EQUIPO ENCIENDE CON EL LED DEL FLOPPY DISK DRIVE ENCENDIDO.Hay que apagar el PC inmediatamente e invertir en el Floppy el cable plano de señales.8. EL PC ARRANCA Y SOLICITA UN DISQUETE DE ARRANQUE. Es señal de un problema relacionado con el disco duro. Revisa que el cable plano de señales del disco no este invertido (pin1 del cable con el pin1 del disco), que el cable plano no se haya desconectado del puerto IDE en la motherboard, que no haya un disquete (que no es de arranque) insertado en la unidad de Floppy, que los datos del Setup no hayan desaparecido por un corto temporal (este puede ocurrir fácilmente cuando el polvo en el interior del PC es excesivo y no se ha tenido la precaución de descargar la corriente electrostática del cuerpo).9. EL PC ARRANCA, WINDOWS LANZA UN MENSAJE DE ERROR Y EL PC SE BLOQUEA. Ocurre porque Windows esta emitiendo un pedido de interrupción continuo debido a una tecla que esta activada o un contacto que quedo en continuidad en el teclado.También puede ocurrir con los contactos de un mouse. Revisar también que el conector del teclado en la motherboard no tenga la soldadura de estaño quebrada en sus puntos de fijación en la motherboard.10. EL MONITOR PIERDE LA IMAGEN SI LO TOCAN. Revisar el conector en donde se conecta el cable de señales que viene del PC así: mueve suavemente el cable para detectar si la imagen va y viene. Normalmente la soldadura que sujeta al conector con la placa madre se quiebra, produciendo mal contacto. Esta es una falla que algunos operadores no declaran pues están acostumbrados a doblar el cable para subsanarla.11. LA IMPRESORA o EL SCANNER NO FUNCIONA. Revisar que el cable de señales que entra en la impresora o el Scanner no haya quedado flojo. Revisar que este mismo cable este bien conectado en el puerto LPT1 (el puerto paralelo en el PC) o de que el cable USB este bien conectado. Revisar también que el alimentador de corriente del scanner o impresora este bien conectado tanto al regulador como al periférico.12. EL PC NO SE CONECTA A LA RED (LAN). Revisar que los conectores de los cables que comunican el PC con el Hub/Concentrador o con otro PC, estén bien conectados. Revisar que la placa de red - si es independiente - no se haya aflojado.- XX. EL ARMADO DESPUÉS DEL MANTENIMIENTO
El ensamblado se debe realizar con sumo cuidado, para esto se puede consultar con un Manual de Ensamblaje, si uno no es lo suficientemente bueno para el ensamblado, y también recurrir a los apuntes en el Block de Notas que se utilizar antes de ser desarmado.CAPÍTULO II:MANTENIMIENTO CORRECTIVO DEL HARDWARE
El Mantenimiento Correctivo consiste en la reparación o cambio de algunos componentes de una computadora, puede ser una soldadura pequeña, el cambio total de una tarjeta (sonido, video, SIMMS de memoria, entre otras), o el cambio total de algún dispositivo periférico como el ratón, teclado, monitor, etc. Resulta mucho más barato cambiar un dispositivo que el tratar de repararlo, pues muchas veces el tiempo es limitado y hay sobrecarga de trabajo, además de que se necesitan aparatos especiales para probar algunos dispositivos.- I. HERRAMIENTAS PARA EL MANTENIMIENTO CORRECTIVO
- 1. DESTORNILLADORES: que nos servirán para abrir el gabinete y desarmar algunos dispositivos.
- 2. SOLDADOR DE ESTAÑO: nos permite soldar algunos cables con alambres de estaño.
- 3. SILICONA: nos permitirá pegar algunos elementos del PC, ya sean cables u otros accesorios.
- 4. ALAMBRE DE ESTAÑO: es el material que nos permitirá pegar cables u otros elementos de nuestro ordenador con la ayuda del soldador de estaño.
- 5. TESTER: nos permitirá diagnosticar algunos dispositivos antes de tomar la decisión de cambiarlos.
- II. REPARAR JUMPERS Y BOTONES DEL POWER Y RESET
Para los botones del encendido y reinicio se reparan, cuando las personas utilizan con poca paciencia y hunden los botones o los despegan de la silicona que les sostienen; para este fin se debe contar con silicona o si es posible un soldador de estaño y rollo de cable de estaño.Con respecto a los jumpers, se pueden malograr cuando se hacen alguna mala maniobra en el momento del mantenimiento preventivo u otra acción; para reparar los cables se puede conseguir otros cables parecidos de ordenadores dados de baja y reemplazarlos, soldando las puntas de los cables en su lugar; se pueden utilizar soldador, cable de estaño para su reparación- III. CAMBIAR TARJETA DE VIDEO
La tarjeta de video se puede reemplazar solamente, ya que no tiene mucho que se pueda reparar; lo recomendable es que se sustituya con otra tarjeta, puede ser las mismas características o alguno que el vendedor nos recomiende; y esto es todo lo que se puede hacer cuando esta tarjeta se malogre.- IV. CAMBIAR EL DISCO DURO
El disco duro se puede dañar cuando se le ha realizado muchos formateos o cuando el polvo ha logrado ingresado a él por que algún individuo lo abrió en un lugar que no haya sido apropiado, limpio y libre de polvo y pelusas; se puede cambiar con uno nuevo ya sea de la misma capacidad de almacenamiento y de diferente marca, en ese caso no hay ningún problema , se puede comprar uno diferente al disco duro que se está dando de baja; cuando se compre un disco nuevo se debe comprar uno dependiendo qué tipo de interfaz de comunicación tenga la placa madre, puede ser IDE o SATA. El disco duro nuevo debe ser configurado con los puentes de configuración, y también se debe configurar en el BIOS SetUp como master.- V. SUSTITUIR LA MEMORIA RAM
Se puede sustituir con uno de diferente capacidad o igual al que se esté cambiando, pero antes de eso se tienen que hacer diagnósticos a todos los demás dispositivos que pueden comprometer a la memoria, ya que otro dispositivo puede ser el que esté malogrado y no la memoria.- VI. REMPLAZAR LA PILA
Con el pasar de los años la batería o pila del BIOS se puede deteriorar y perder la capacidad de configuración del BIOS; al respecto se puede reemplazar con una pila de las mismas características que el anterior, lo único que necesita es ser colocado y listo.- VII. SUSTITUIR LECTORA
La lectora se puede dañar con el ingreso del polvo, el deterioro del lente de lectura y el uso constante del dispositivo, éste dispositivo se puede cambiar con uno nuevo, ya sea una lectora de CD-ROM, un lector de DVD o un quemador de CD y DVD. Después se tiene que configurar en el BIOS SetUp como esclavo. La lectora puede ser IDE o SATA, es obvio que si la placa madre tiene interfaz de comunicación IDE se debe comprar una lectora con conectores IDE.- VIII. CAMBIAR MONITOR
El monitor se puede cambiar con uno nuevo, ya sea con un monitor CRT o LCD, del tamaño al gusto del usuario, de tantas pulgadas que se deseen, o del color y marca que quieran, dependiendo del bolsillo de cada quien lo quiera adquirir; por último se debe instalar el driver respectivo y todo listo para usar.- IX. CAMBIAR EL TECLADO
Cuando el teclado esté malogrado, ya sea porque le cayó algún líquido o porque cuando se le haya realizado mantenimiento preventivo quitando las teclas y vueltas ha colocar, finalmente las fallas mecánicas; se puede comprar un teclado con conector PS/2 o USB.- X. CAMBIAR EL MOUSE
Se puede cambiar el ratón, ya sea cuando éste se malogre o por que se quiera implementar con otro tipo de mouse con el que se cuente; en el mercado de las computadoras existen muchos modelos, marcas, color, precios y de tipos de conector con que cuentan, pueden ser: de conector PS/2, USB o los más modernos INALÁMBRICOS.CONCLUSIONES
Podemos decir que el polvo es el enemigo más peligroso de nuestro PC, y que por lo tanto es imprescindible darle un baño a nuestro computador, siempre contando con las herramientas, materiales y precauciones para el eficiente Mantenimiento Preventivo y Correctivo del Hardware del PC.RECOMENDACIONESSe recomienda al estudiante, docente, público en general que tenga como herramienta de trabajo un ordenador, hacer el mantenimiento de su PC; según al lugar donde éste se encuentre, si es un lugar de trabajo como por ejemplo una construcción, en donde el PC está expuesto a la polvareda, se recomienda hacer mantenimiento una vez al mes; ahora, si la PC se encuentra en una oficina, en el área de trabajo en el hogar o en el colegio ,se recomienda hacer el mantenimiento una vez cada tres meses.- IX. LIMPIEZA DEL TECLADO






0 comentarios:
Publicar un comentario